Ich nutze unheimlich gerne meinen iMac und bin bisher auch immer damit super weitergekommen, nur heute stehe ich vor einem riesen Problem: Eine microSD Karte mit 64GB als FAT32 Datenträger formatieren mit einer 64 Sektoren Clustergröße – unter MAC OSX El Capitan irgendwie nicht möglich. zum Glück habe ich Parallels mit Windows 7 und habe es dort geschafft.

Windows kann keine großen Datenträger mit FAT32 formatieren
Normalerweise ist es unter Windows XP, Windows Vista oder Windows 7 mit der hauseigenen Software nicht so einfach möglich eine microSD Karte, eine microSD Karte oder einen USB Stick ab 32GB mit FAT32 zu formatieren, doch es gibt eine vielzahl an Hardware, wie zum Beispiel die SKY 3DS Plus Karte für den Nintendo 3DS, die diese Voraussetzung benötigt.
Um die microSD Karte mit 64GB als FAT32 Datenträger mit Clustergröße 64 zu formatieren, benötigen wir lediglich die Eingabeaufforderung von Windows und die kostenlose Software H2format om c’t Redakteur Harald Bögeholz.
Download H2format bei heise.de
Bitte die Datei „h2format.zip“ entpacken und die darin enthaltene „h2format.exe“ in das Stammverzeichnis deiner Festplatte (meißt C:) kopieren.
Bevor wir nun mit H2format die microSD Karte formatieren können, muss dieser mit Microsoft DiskPart vorbereitet werden und kann dann als FAT32 Datenträger formatiert werden. Hier eine bebilderte Schritt für Schritt Anleitung:
1.) Klicke Start, Klicke Alle Programme, Klicke Zubehör, mit der rechten Maustaste auf Eingabeaufforderung klicken und dann im Kontextmenü auf „Als Administrator ausführen“ – Windows 8: Drücke Windowstaste + X und klicke dann auf Eingabeaufforderung (Administrator).

Eingabeaufforderung mit Administrator-Berechtigung ausführen
2.) Die Eingabeaufforderung wird geöffnet. Bitte kontrollieren ob in der Statusleiste „Administrator“ steht.

Administratorberechtigung kontrollieren
3.) Mit dem Befehl „diskpart“ (1) wird nun das Festplatten-Dienstprogramm DiskPart gestartet. Mit „lis dis“ (2) werden alle Datenträger aufgelistet. Die gewünschte microSD Karte ist leicht an der angezeigten Größe (3) zu erkennen.

DiskPart starten, Datenträger auflisten und die microSD Karte identifizieren
4.) Hast du deine microSD Karte identifiziert? Dann wähle den Datenträger mit dem Befehl „sel dis 1“ aus. WICHTIG: Ersetze bitte die Zahl 1 durch die Zahl des gewünschten Datenträgers.

Gewünschten Datenträger auswählen
5.) Durch Eingabe des „clean“ Befehles werden nun alle Partitionen auf dem vorher ausgewählten Datenträger gelöscht. WICHTIG: Bitte vergewisser dich, dass du den richtigen Datenträger ausgewählt hast. Es werden alle Daten auf dem Datenträger gelöscht.

Datenträger bereinigen
6.) Die microSD Karte ist nun gelöscht und hat keine Partition mehr. Mit dem Befehl „create partition primary“ erstellst du eine Partition, die der Größe der microSD Karte entspricht.

Partition erstellen
7.) Mit dem Befehl „sel par 1“ wird die erstellte Partition ausgewählt.

Partition auswählen
8.) Jetzt musst du mit dem Befehl „assign letter=e“ dem Datenträger einen Laufwerksbuchstaben zuweisen. Bitte prüfe vorher, ob der gewünschte Laufwerksbuchstabe noch nicht belegt ist.

Laufwerksbuchstabe zuweisen
9.) Jetzt bekommst du die Meldung „Sie müssen den Datenträger in Laufwerk E: formatieren, bevor Sie ihn verwenden können“. Diese Meldung bitte mit „Abbrechen“ zurückweisen.

Datenträger nicht formatieren
10.) Die microSD Karte ist nun für die Software H2format vorbereitet und kann mithilfe dieser als FAT32 Datenträger formatiert werden. Dazu musst du zuerst das Festplatten-Dienstprogramm DiskPart mit dem Befehl „exit“ (1) beenden und anschließend durch zweimaliger Eingabe von „cd..“ (2) in das Stammverzeichnis wechseln, in dem du die Datei h2format.exe abgelegt hast.

DiskPart beenden und ins Stammverzeichnis wechseln
11.) Jetzt bitte die Software H2format durch Eingabe des Befehls „h2format“ starten.

H2format ausführen
12.) Wie in der Ausgabe der Software zu sehen ist, kann durch Eingabe des Befehls „h2format e: 64“ (1) (Bitte den Buchstaben e durch den in Schritt 8 festgelegten Laufwerksbuchstaben ersetzen) der Datenträger mit der gewünschten Clustergröße 64 formatiert werden. Wenn alles reibungslos funktioniert hat, meldet die Software „Ok.“ (2).

Die Software H2format hat die microSD Karte als FAT32 Datenträger mit einer Clustergröße von 64 formatiert
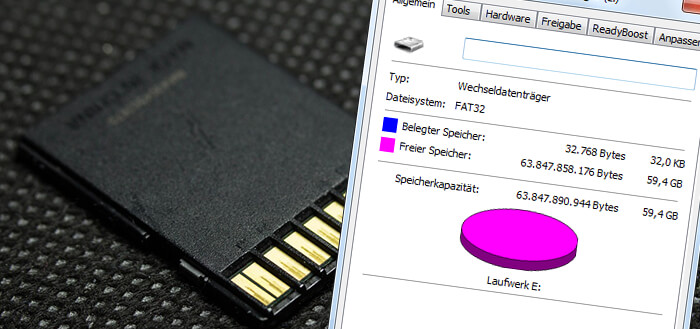
super Anleitung Danke und Weiter so
Hallo leider komm ich mit dieser Anleitung überhaupt nicht klar . Ist es möglich dir die Karte zu schicken ? Porto übernehme natürlich ich . Mfg
danke ich habe auch geschaft..
Leider scheiter ich am Ende…
CMD ruft immer wieder den letzten Punkt mit der Cluster Größe auf. Ich bekomme kein Ok,
Hab eine 119 GB SD. Hat jemand einen Tipp?
Unter 8.1. muss ich ja dann folgendes eingeben:
\h2format z: 119
was könnte der Fehler sein?
Probier mal anstatt 119 64
der befehl „h2format“ ist entweder falsch geschrieben oder konnte nicht gefunden werden
steht bei mir, hab win10
Vielen Dank für die ausführliche exakte Erläuterung! Ich hab es hinbekommen.
Ganz herzlichen Dank.
Lieben Gruss
Mongkut
Super !!!! Herzlichen Dank !!!!! 64SDXC hat sich dem 3FAT32 gebeugt